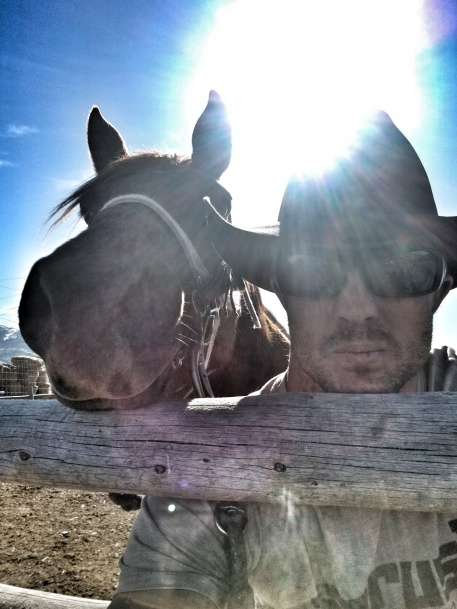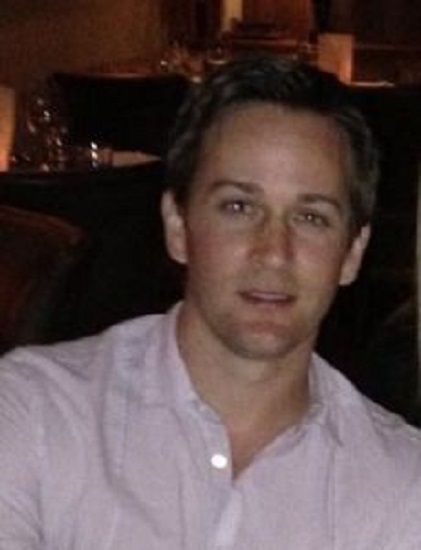VALORANT on tegelaskujul põhinev taktikaline tulistamisvideomäng Riot Gamesilt, mis käivitatakse kogu maailmas. Ehkki mängul on oma kuulsus, on sellel mõned kontrollimatud väikesed nurgad, sealhulgasVeakood VAN 6. Mängijad on otsinud lahendust. Kui juhtusite olema üks neist, olete jõudnud õigesse kohta. Selles artiklis tutvustame, kuidas sellest veast lahti saada.
Proovige neid parandusi
Teil ei pruugi olla vaja neid kõiki proovida; lihtsalt liigu nimekirjas alla, kuni leiad endale sobiva.
- Lubage VALORANT Windowsi tulemüüri kaudu
- Värskendage oma võrguadapteri draiverit
- Muutke oma DNS-server Google'iks
- Muutke VALORANT prioriteet normaalseks
- Lubage teenus Vanguard ja muutke selle käivitamistüüpi
- Installige Vanguard uuesti
1. parandus: lubage VALORANT Windowsi tulemüüri kaudu
Need veakoodid on peamiselt seotud võrgu- või Interneti-ühenduse probleemiga. Nii et selle parandamiseks peate kõigepealt veenduma, et tulemüür ei blokeeri teie mängu. Selleks toimige järgmiselt :
1) Tippige väljale OtsingWindowsi tulemüürja klõpsake nuppuWindows Defenderi tulemüürtulemustest.

2) Klõpsake vasakul paneelilRakenduse või funktsiooni lubamine Windows Defenderi tulemüüri kaudu.

3) Klõpsake nuppuMuuda seadeidkui see on teie lõpus lubatud. Seejärel klõpsake nuppuLuba teine rakendus.

4) Enne Windows Defenderi tulemüüri kaudu Valoranti lisamist peate teadma, kuhu teie mäng on installitud. Selleks toimige järgmiselt.
- Tippige väljale Otsingväärtustamine. ParemklõpsVALORANTja valigeAva faili asukoht.

- Kui aken avaneb, paremklõpsake nuppuVALORANT Otseteeja valigeAva faili asukoht.

- Kopeerige aadressiribal kataloogitee.

Nüüd saate akna sulgeda.
5) Minge tagasiLisage rakendusaken. Klõpsake nuppuSirvigenuppu.

6) Kui aken avaneb, klõpsake aadressiribal. Paremklõpsake ja valigeKleepigeäsja kopeeritud aadressi kleepimiseks aadressiribale. Siis lüüaSisenemaklaviatuuril.

7) Klõpsake nuppuRiotClientServices.exeja klõpsake nuppuAvatud.

8) Klõpsake nuppuLisama.

9) LeidkeRiot Clientja veenduge, et see oleks sisse lülitatudDomeen,Privaatne,jaAvalikvõrkudes.

Kui olete need teinud, järgige sarnaseid samme veel kahe käivitatava faili lisamiseks,VALORANT.exejaVALORANT-Win64-Shipping.exe, eraldi.
VALORANT.exe:avage kaustRiot Games> VALORANT> otseülekanne
VALORANT-Win64-Shipping.exe:avage kaustRiot Games> VALORANT> otseülekanded> ShooterGame > Binaarid> Win64
Kui olete Windows Defenderi tulemüüri kaudu olulised mängusisesed pordid lisanud, sulgege aken ja ka käivitaja VALORANT. Seejärel avage käivitaja uuesti ja kontrollige, kas viga püsib.
Parandus 2: värskendage oma võrguadapteri draiverit
Need tõrketeated on seotud võrgu või serveri ühenduvusprobleemidega. Nii et teie vananenud võrguadapteri draiver võib olla süüdlane ja muuta teie mäng esitamatuks. Selle parandamiseks peaksite värskendama oma võrguadapteri draiverit, eriti kui te ei mäleta, millal seda viimati värskendasite.
Võrguadapteri draiverit saate käsitsi värskendada, külastades tootja ametlikku veebisaiti, et oma süsteemile õige võrgudraiver alla laadida ja installida.
VÕI
Saate seda teha automaatselt Juhi lihtne . See tunneb teie süsteemi automaatselt ära ja leiab sellele õige draiveri. Te ei pea täpselt teadma, millist süsteemi teie arvuti töötab, ega riskida vale draiveri allalaadimisega ja installimisega.
Draiverite värskendamiseks Driver Easy abil saate teha järgmist.
1) Lae alla ja installige Driver Easy.
2] Käivitage Driver Easy ja klõpsake nuppuSkannida nüüdnuppu. Seejärel kontrollib Driver Easy teie arvutit ja tuvastab probleemsed draiverid.

3) Klõpsake nuppuVärskenda kõikfaili õige versiooni automaatne allalaadimine ja installiminekõikdraiverid, mis teie süsteemis puuduvad või on aegunud.
(Selleks on vaja Pro versioon mis kaasnebtäielik toetusja a30-päevane raha tagasigarantii. Teil palutakse värskendada, kui klõpsate nupul Värskenda kõiki. Kui te ei soovi Pro versioonile üle minna, saate oma draivereid värskendada ka TASUTA versiooniga. Kõik, mida peate tegema, on need ükshaaval alla laadida ja käsitsi installida.)
 Driver Easy'i Pro versioonon varustatud täieliku tehnilise toega. Kui vajate abi, võtke ühendustDriver Easy tugitiimkell support@drivereasy.com .
Driver Easy'i Pro versioonon varustatud täieliku tehnilise toega. Kui vajate abi, võtke ühendustDriver Easy tugitiimkell support@drivereasy.com . Pärast draiverite värskendamist taaskäivitage arvuti. Kui saate selle veakoodi endiselt, võite proovida värskendada oma graafikadraiverit, mis on osutunud osade mängijate jaoks toimivaks.
Graafikadraiveri värskendamiseks on peamiselt kaks võimalust: käsitsi ja automaatselt .
1. võimalus: värskendage oma graafikadraiverit käsitsi
Graafikadraiveri käsitsi värskendamiseks võite minna ametlikule veebisaidile:
Seejärel leidke oma Windowsi versioonile vastavad draiverid ja laadige draiverid käsitsi alla. Kui olete oma süsteemi jaoks õiged draiverid alla laadinud, topeltklõpsake allalaaditud failil ja järgige draiverite installimiseks ekraanil kuvatavaid juhiseid.
2. võimalus: värskendage oma graafikakaardi draiverit automaatselt (soovitatav)
Kui teil pole draiverite käsitsi värskendamiseks aega, kannatust ega arvutioskusi, saate seda teha automaatselt Juhi lihtne .
Driver Easy tuvastab teie süsteemi automaatselt ja leiab sellele õiged draiverid. Te ei pea täpselt teadma, millist süsteemi teie arvuti töötab, ega riskida vale draiveri allalaadimisega ja installimisega.
1) Lae alla ja installige Driver Easy.
2] Käivitage Driver Easy ja klõpsake nuppuSkannida nüüdnuppu. Seejärel kontrollib Driver Easy teie arvutit jatuvastage probleemsed draiverid.

3) Klõpsake nuppuVärskenda kõikfaili õige versiooni automaatne allalaadimine ja installiminekõikdraiverid, mis teie süsteemis puuduvad või on aegunud. (Selleks on vaja Pro versioon mis kaasnebtäielik toetusja a30-päevane raha tagasigarantii. Teil palutakse värskendada, kui klõpsate nupul Värskenda kõiki. Kui te ei soovi Pro versioonile üle minna, saate oma draivereid värskendada ka TASUTA versiooniga. Kõik, mida peate tegema, on need ükshaaval alla laadida ja käsitsi installida.)
 Driver Easy'i Pro versioonon varustatud täieliku tehnilise toega. Kui vajate abi, võtke ühendustDriver Easy tugitiimkell support@drivereasy.com .
Driver Easy'i Pro versioonon varustatud täieliku tehnilise toega. Kui vajate abi, võtke ühendustDriver Easy tugitiimkell support@drivereasy.com . Pärast draiverite värskendamist taaskäivitage arvuti, et need saaksid mõju avaldada.
Parandus 3: muutke oma DNS-server Google'iks
Mõnikord võib teie Interneti-teenuse pakkuja varustatud DNS-server olla aeglane või vahemällu salvestamiseks õigesti seadistamata, mis võib teie ühendust tõhusalt aeglustada. Nii et see võib olla põhjus, miks veakoodid saate. Selle parandamiseks peate muutma oma DNS-serverit. Ja soovitatav on Google DNS.
1) Vajutage klaviatuuril nuppuWindowsi logo võtijaRsamal ajal avada dialoogiboks Käivita.
2) tüüpkontrollja seejärel vajutageSisenemajuhtpaneeli avamiseks klaviatuuril.

3) Klõpsake nuppuVõrk ja Internet. (Märkus: vaadake kindlasti juhtpaneeliKategooria.)

3) Klõpsake nuppuVõrgu-ja ühiskasutuskeskus.

4) Klõpsake nuppuÜhendused, kas see onEthernet, Wifi või teised.

5) Klõpsake nuppuAtribuudid.

6) Klõpsake nuppuInterneti-protokolli versioon 4 (TCP / IPv4) > Atribuudid.

7) Klõpsake nuppuKasutage järgmisi DNS-serveri aadresse:
Eelistatud DNS-server: 8.8.8.8
Alternatiivne DNS-server: 8.8.4.4
Märkige ruut kõrvalKontrollige väljumisel seadeidja seejärel klõpsake nuppuOkei.

Pärast muudatuste rakendamist proovige oma mängu mängida, et kontrollida, kas see lahendab teie probleemi. Kui ei, proovige järgmist lahendust.
Parandus 4: muutke VALORANT prioriteet normaalseks
FPS-i suurendamiseks ja mängude võimalikult hea jõudluse saavutamiseks võite mängu prioriteediks seadaKõrge. Mängu esmatähtis käitamine võib põhjustada mängu mängimatu ja võite saada mõned veakoodid. Selle parandamiseks peaksite muutma prioriteedi normaalseks. Seda saate teha järgmiselt.
1) Käivita VALORANT.
2) Vajutage klaviatuuril nuppuWindowsi logo võtijaRsamal ajal avada dialoogiboks Käivita.
3) tüüptaskmgrja seejärel vajutageSisenemategumihalduri avamiseks.

4)Protsessidleidke vahekaartVALORANT. Paremklõpsake seda ja valigeMinge üksikasjadesse.
5)Üksikasjadparemklõpsake vahekaartiVALORANT.exeja valigeMäära prioriteet> Tavaline.
Pärast muudatuste rakendamist käivitage mäng, et kontrollida, kas see töötab.
Parandus 5: lubage teenus Vanguard ja muutke selle käivitamistüüpi
Riot Vanguard on Rioti uus petuvastane süsteem ja see peab mängima VALORANTI. Nii et peate veenduma, et see on lubatud. Selle kontrollimiseks järgige allolevaid juhiseid:
1) Vajutage klaviatuuril nuppuWindowsi logo võtijaRsamal ajal avada dialoogiboks Käivita.
2) tüüpmsconfigja vajutageSisenema.

3) Klõpsake nuppuTeenusedvaheleht. Leidkevgcteenus. Teenuse lubamiseks märkige ruut selle kõrval. Seejärel vajutageRakenda> OK.

4) Klõpsake nuppuTaaskäivita.

Pärast arvuti taaskäivitamist mängige mängu ja kontrollige, kas probleem on lahendatud. Kui see ei õnnestunud, peate seda tegemamuutke vgc käivitamise tüüpi.
1) Vajutage klaviatuurilWindowsi logo võtijaRsamal ajal avada dialoogiboks Käivita.
2) tüüpteenused.mscja vajutageSisenema.

3) Leidkevgcteenus. (Nimekiri on tähestikulises järjekorras.) Paremklõpsake sellel ja valigeAtribuudid.

4) sisseKäivitamise tüüp, klõpsake allanoolt ja valigeAutomaatneSeejärel klõpsakeRakenda> OK.

5) Klõpsake nuppuAlustateenuse alustamiseks.

Nüüd käivitage oma mäng ja teie probleem peaks olema lahendatud.
Parandus 6: installige Vanguard uuesti
Kui ükski ülaltoodud parandustest teie jaoks ei töötanud, peaksite kaaluma Vanguardi uuesti installimist juhul, kui süüdlaseks osutub Vanguardis olev rikutud fail.
1) Tippige väljale Otsingcmd. ParemklõpsKäsuridatulemuste hulgast ja valigeKäivita administraatorina.

2) Sisestage ja vajutageSisenemamõlema käsu jaoks järjest:
sc delete vgc
sc delete vgk
3) Taaskäivitage arvuti.
4) Kui teie arvuti on taaskäivitatud, vajutageWindowsi logo võtijaJAsamal ajal File Exploreri avamiseks.
5) Klõpsake nuppuC Sõida>Programmi failid. Paremklõpsake ikooniRiot Vanguardkaust ja valigeKustuta.

6) Paremklõpsake oma töölaualPrügikast,ja valigeTühi prügikastRiot Vanguardi kausta täielikuks kustutamiseks. (Märkus: kui teil on prügikastis olulisi dokumente, siis veenduge, et olete need enne selle kogu sisu jäädava kustutamise kinnitamist taastanud.)

7) Paremklõpsake nuppuVALORANTotsetee ja valigeKäivita administraatorina.

8) Oodake Vanguardi installimist.

Selle täitmine võtab mitu minutit. Kui see on lõpetatud, klõpsake nuppuMÄNGIGEnuppu.
9) Kui saate veaVANGUARD ON ALUSTAMATAklõpsake lihtsalt nuppuVÄLJU.

Nüüd taaskäivitage arvuti, et installiprotsess lõpule viia.
Kui teie arvuti on taaskäivitatud, paremklõpsake otseteel VALORANT ja valigeKäivita administraatorinaja peaksite saama oma mängu mängida ilma vea ilmumisena.
Nii et need on VALORANT-i veakoodide parandused. Loodetavasti töötavad need teie jaoks. Kui teil on ideid või küsimusi, palun jätke meile allpool kommentaar. Võtame teiega ühendust niipea kui võimalik.
üksteist 11 inimest leidis sellest abi